U C M
30 de agosto de 2025
MiniOS
18 de julho de 2025
Wubuntu, um Ubuntu com cara de Windows
Conheça o Wubuntu, um Ubuntu com cara de Windows. Confira os detalhes dessa distribuição e descubra onde baixar.
O mundo das distribuições GNU/Linux é para tudo e todos. E também é verdade que, quando alguns decidem passar a usar distribuições Linux, muito do que os motiva é como tudo é diferente.
Desde a forma de instalação, os aplicativos gratuitos, sem vírus e softwares maliciosos, o menor consumo de recursos de hardware e, claro, sua extraordinária variedade de interfaces gráficas de usuário (GUI) originais e atraentes.
No entanto, em muitos casos, por conveniência ou velocidade de uso (migração e implementação), eles tendem a procurar distribuições GNU/Linux com ambientes de área de trabalho que integram a personalização no estilo Windows ou MacOS por padrão.
Ou, na falta disso, permite manualmente ou por meio de pacotes de temas e ícones personalizar a GUI para a do Windows e macOS.
Consequentemente, existem muitos pacotes de temas e ícones que podem fazer isso, como Kali Linux Undercover Mode e TwisterUI. Ou Distros como TwisterOS, Kumander e LinuxFX (projeto paralisado).
Mas agora existe outro conhecido como Wubuntu, que conheceremos agora.
Wubuntu, um Ubuntu com cara de Windows
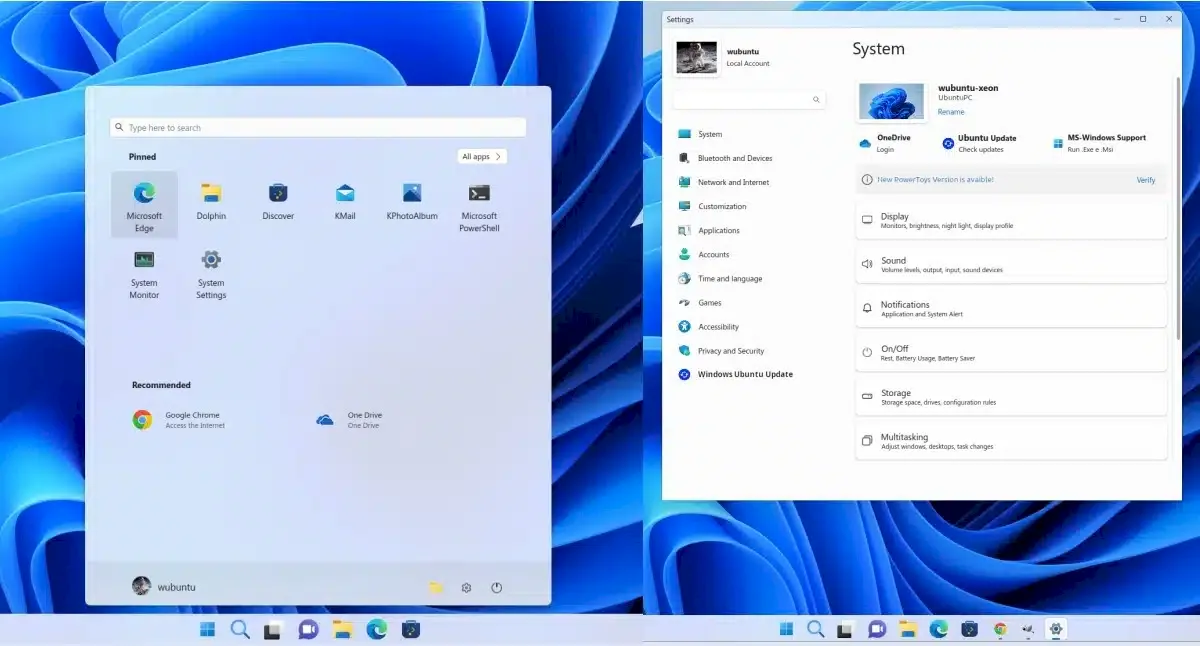
“Um sistema operacional que herda toda a aparência do Microsoft Windows, mas não requer tecnologia TPM, inicialização segura ou qualquer outro requisito de hardware para funcionar. Para isso, é desenvolvido tendo como base o sistema operacional Ubuntu, que oferece uma base rápida, segura e muito eficiente para trabalho, estudo e entretenimento. Além disso, também é capaz de executar aplicativos do Microsoft Windows e Android sem grandes problemas.”
Melhores smartphones Android
Além disso, algo importante a saber sobre o Wubuntu é que ele é o herdeiro direto do Windowsfx (Linuxfx), que já abordamos em um post anterior.
E onde afirmamos que também era um sistema operacional Linux baseado no Ubuntu cuja aparência extrema procurava ser tão idêntica ao Windows moderno (10/11).
E embora os motivos dessa mudança por parte de seu desenvolvedor (Rafael Rachid) não sejam conhecidos, entende-se que desde o final de junho de 2023, o Windowsfx deu lugar ao novo Wubuntu.
Caracteristicas
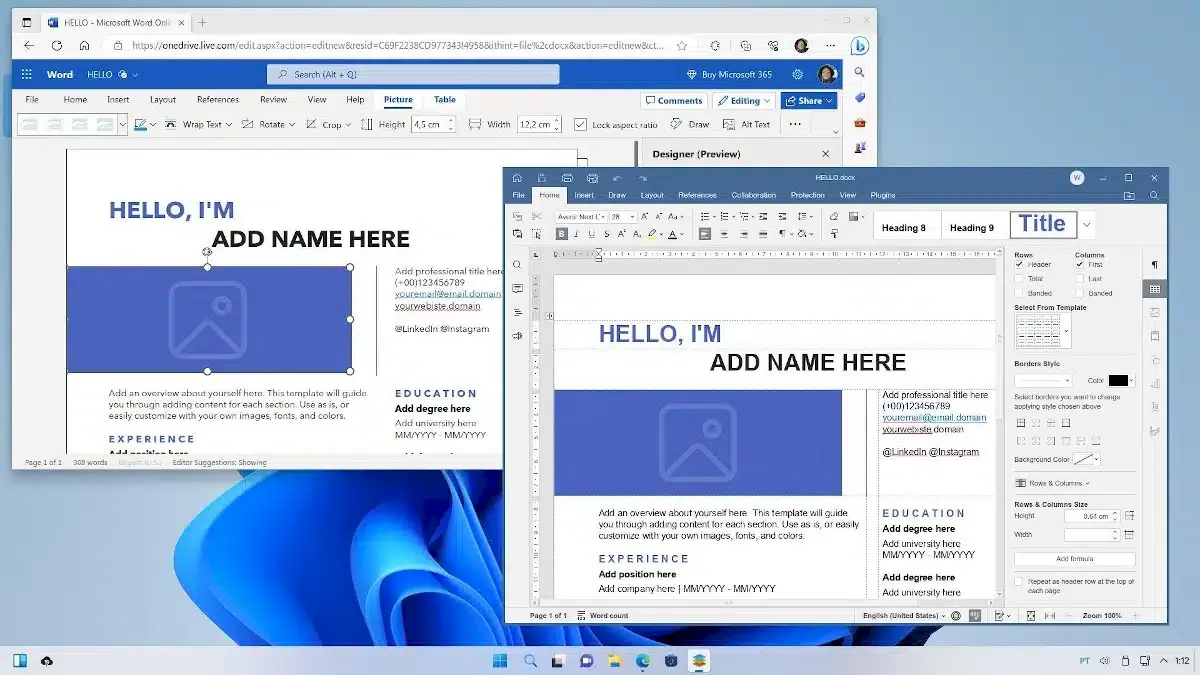
Portanto, as notícias atuais da última versão estável do Wubuntu chamada Windows Ubuntu Plasma 11.4 LTS (Windows 11 Theme) e datada de 30/07/2023 são as seguintes de acordo com suas notas de lançamento:
- O atalho de teclado “alt+tab” agora mostra as tarefas ativas no modo slide.
- Mais alguns ícones foram adicionados ao sistema para complementar os existentes.
- Vários programas do sistema foram removidos para um menu inicial mais limpo.
- A tela de login agora suporta o login do usuário da rede AD.
- Adicionadas várias correções, melhorias internas e atualizações gerais no sistema operacional.
- Clicar nos ícones em uso na barra de tarefas agora alterna entre as tarefas.
- Uma correção de relógio que permite que a data e a hora sejam exibidas por padrão.
- A barra de título da janela agora tem um efeito de desfoque em vez de transparência.
Enquanto, entre os recursos retidos do Windowsfx, permanecem os seguintes:
- Oferece 2 versões gratuitas ( Windows Ubuntu Plasma 11.4 LTS com tema Windows 11 e Windows Ubuntu Cinnamon 11.3 LTS com tema gráfico Windows 10). Cujo potencial pode ser ampliado por meio de um pagamento ou aporte comercial, que inclui melhores funcionalidades como o pacote PowerToys e o suporte técnico necessário.
- Inclui software adicional, como o Wine, para executar aplicativos e jogos do Windows de forma transparente (programas EXE e instaladores MSI). Além disso, suporte avançado para instalação de aplicativos do sistema operacional Android .
- Mantém a capacidade de entrar com uma conta da Microsoft diretamente do Edge Browser, para acesso fácil e estável ao Microsoft Office Online e outras ferramentas legadas, como Teams, Skype, VS Code, PowerShell e muito mais.
- Uma bela coleção de software pré-instalado que possui todos os aplicativos básicos do KDE, além de AnyDesk, Google Chrome, K3b, ONLYOFFICE, Java 17, Steam, VLC Media Player e Winetricks, entre muitos outros.
Para saber mais sobre essa distribuição, acesse a nota de lançamento.
Baixe e experimente o Wubuntu
A imagem ISO do Wubuntu já pode ser baixada acessando a página de download da distro.
