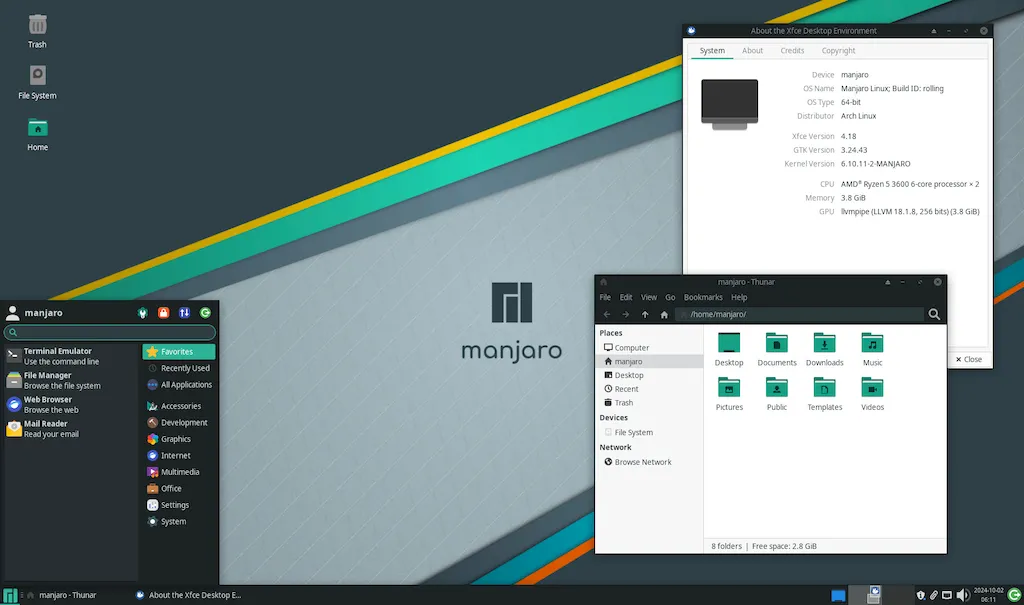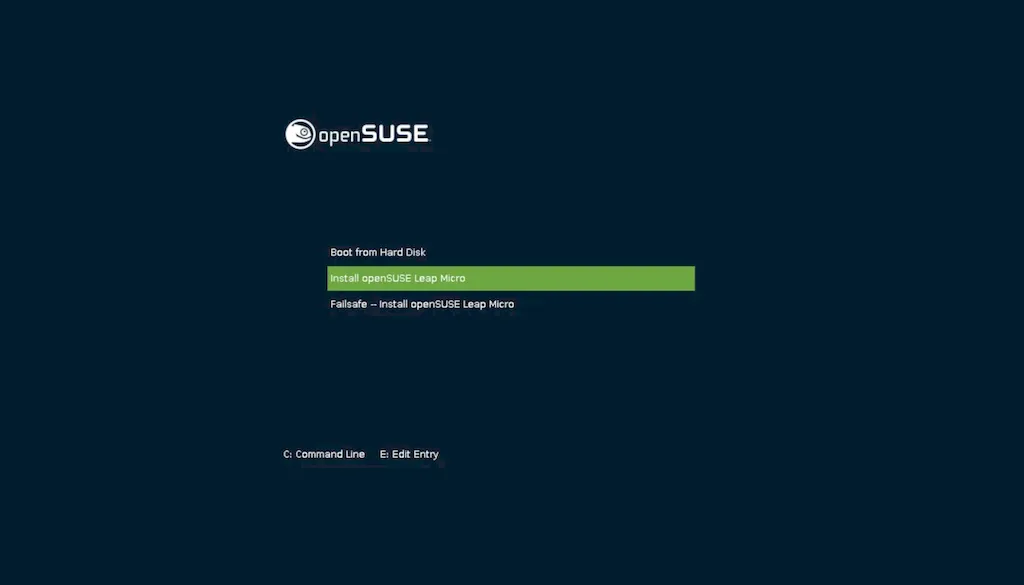O Manjaro Linux baseado em Arch encantou sua vasta base de usuários com uma atualização massiva, efetivamente fazendo a transição da versão atual 24.0 “Wynsdey” para a nova versão 24.1 “Xahea”.
Uma das mudanças mais notáveis no “Xahea” é a atualização dos principais componentes do sistema. O Manjaro fez a transição para o Kernel 6.10, oferecendo melhor desempenho e estabilidade.

Esta atualização inclui os últimos aprimoramentos de firmware e cadeia de ferramentas, garantindo melhor compatibilidade de hardware e desempenho geral. Para usuários com hardware mais antigo, o suporte é mantido por meio dos Kernels 6.6 LTS e 6.1 LTS.
Além das atualizações do kernel, vários pacotes de software essenciais foram atualizados.
Os mais recentes ZFS 2.2.6, Gamescope 3.15, QEMU 9.1, Systemd 256.6 e Mesa 24.2 agora estão incluídos. Aplicativos populares como LibreOffice e Firefox também foram atualizados para suas versões mais recentes, respectivamente 24.8.1 e 131.
Além disso, atualizações para VirtualBox 7.1, MauiKit 4.0, Phosh 0.41 e outras ferramentas críticas garantem que o Manjaro continue sendo uma plataforma de ponta para produtividade e entretenimento.
A equipe de desenvolvimento também atualizou o Boost e o Perl. Os usuários são incentivados a relatar quaisquer pacotes que possam ter perdido uma reconstrução para ajudar a manter a integridade do sistema.
Agora, para as atualizações de desktop, onde o Manjaro 24.1 “Xahea” traz melhorias substanciais para suas edições GNOME, Plasma e XFCE.
Manjaro 24.1 Plasma Edition
A edição Plasma agora apresenta a mais recente coleção de aplicativos Plasma 6.1.5 e KDE Gear 24.08, introduzindo melhorias interessantes para o desktop.
Uma das adições mais práticas é a capacidade de iniciar uma sessão de desktop remoto diretamente do aplicativo Configurações do sistema.
Entusiastas da personalização apreciarão o Modo de edição revisado. Quando ativado, o desktop agora diminui o zoom suavemente, fornecendo uma melhor visão geral e facilitando as alterações.
O Plasma 6.1 no Wayland também fez progressos com a restauração de sessão. O sistema agora lembra o que você estava fazendo na sua última sessão, reabrindo janelas que estavam abertas antes de fazer logoff ou desligar.
Embora esse recurso ainda esteja em andamento, ele melhora significativamente a produtividade, permitindo que os usuários retornem às suas tarefas rapidamente.
Enquanto o Manjaro usa o X11 como padrão, alternar para o Wayland é simples, bastando selecionar a sessão desejada no gerenciador de exibição.
Manjaro 24.1 GNOME Edition
A edição GNOME foi atualizada para o GNOME 46, incorporando inúmeras correções e refinamentos desde seu lançamento inicial em março de 2024. Um dos recursos de destaque é o novo recurso de pesquisa global no gerenciador de arquivos Nautilus.
Além disso, ele permite a pesquisa simultânea em vários locais, incluindo aqueles fora do diretório inicial, que podem ser configurados nas configurações de pesquisa refinadas.
Outra melhoria é a experiência aprimorada da área de trabalho remota. O GNOME 46 apresenta uma opção de login remoto dedicada, permitindo que os usuários se conectem remotamente a um sistema GNOME que ainda não esteja em uso.
O aplicativo Configurações também foi reorganizado para facilitar a navegação. Uma nova seção “Sistema” agrupa as preferências para Região e Idioma, Data e Hora, Usuários, Área de Trabalho Remota, Secure Shell e Sobre.
As configurações de “Aplicativos” foram consolidadas para incluir as configurações de Aplicativos Padrão e Mídia Removível, simplificando o processo de configuração.
Manjaro 24.1 Xfce Edition
Usuários da edição XFCE encontrarão na atualização para o XFCE 4.18 vários aprimoramentos bem-vindos. O gerenciador de arquivos Thunar agora inclui um recurso de destaque de arquivo, permitindo que os usuários definam cores de fundo e texto personalizadas para arquivos.
Esta é uma maneira eficaz de chamar a atenção para arquivos específicos em diretórios cheios de itens de aparência semelhante. Além disso, o Thunar agora oferece suporte à pesquisa recursiva, facilitando a localização de arquivos em diretórios aninhados.
O painel recebeu novas preferências para maior personalização. O comprimento do painel agora é configurado em pixels, dando controle mais preciso sobre o tamanho.
Há também uma nova opção para manter o painel acima das janelas, permitindo que janelas de aplicativos maximizadas preencham a área atrás do painel em vez de se ajustarem para ficarem niveladas contra ele.
O Centro de Controle foi aprimorado para agrupar todos os módulos da área de trabalho para gerenciamento do sistema em uma única janela fácil de usar.
Novas opções incluem desabilitar barras de cabeçalho em caixas de diálogo do módulo Aparência, mostrar ou ocultar uma opção “Excluir” em menus de contexto de arquivo nas configurações da área de trabalho e selecionar um comportamento padrão de vários monitores antes de anexar uma tela adicional.
Para saber mais sobre essa versão da distribuição, acesse a nota de lançamento.
Baixe e experimente o Manjaro 24.1
Se você já estiver usando o Manjaro Linux em seu computador pessoal, tudo o que você precisa fazer para obter essas melhorias e componentes atualizados é certificar-se de que suas instalações estejam atualizadas executando o comando sudo pacman -Syu em um emulador de terminal.
Quando disponível, você pode baixar o Manjaro Linux 24.1 agora mesmo do site oficial se planeja instalar a distro baseada no Arch Linux em novos computadores.